Augenringe entfernen mit Photoshop – Du stehst im Studio oder in einer tollen Location, Dein Model war tags zuvor auf einer Party und man sieht es ihren Augen an. AUGENRINGE – ein Desaster für die Fotos und das geplante Fotoshooting!
Oder etwa doch nicht? Hilfe ist nah, denn mit etwas Geduld und Photoshop kannst Du die Augenringe in der Post-Produktion verschwinden lassen und das Bild ist gerettet, trotz Party. Und ich zeige Dir, wie das geht!
1. Eine neue, leere Ebene erstellen
Der Kopierstempel in Photoshop ist Dein Freund und ist Dir eine große Hilfe, um die Augenringe verschwinden zu lassen. Aber zunächst solltest Du Dir eine neue, leere Ebene anlegen.
Zur Verschleierung der endlosen Party kannst Du dann den Kopierstempel benutzen. Also auswählen und in der Menü leiste bei Aufnehmen die Option Alle Ebenen auswählen (Abb. 2).
Verringere anschließend die Deckkraft des Kopierstempels auf etwa 20 % (Abb. 3). Dadurch erreichst Du eine transparente Überlagerung der kopierten Pixel.
2. Retuschieren
Jetzt wird retuschiert, aber vorher musst Du noch die passende Größe des Kopierstempels einstellen. Um die Werkzeuggröße auf den zu retuschierenden Bereich einzustellen, kannst Du bei gedrückter ALT-Taste die rechte Maustaste klicken und die Maus nach rechts und links verschieben.
TIPP: Wenn Du bei gedrückter ALT-Taste die rechte Maustaste drückst und die Maus vertikal verschiebst, dann kannst Du die Härte der Werkzeugspitze festlegen.
3. Kopierstempel anwenden
Bevor jetzt wirklich und endlich retuschiert werden kann, dem Kopierstempel sei Dank, musst Du nur noch einen Bereich auswählen, aus dem kopiert werden soll.
Jetzt kannst Du den Bereich auf die Augenringe kopieren. Am besten setzt Du dabei immer wieder neu an und kopierst nur kleine Bereiche. Nicht alles in einem durchziehen, eher den Effekt wohldosiert anwenden. Es kann auch durchaus notwendig sein, dass Du den Bereich, aus dem Du kopierst, neu festlegen musst.
4. Weiter verbessern
Das war aber noch nicht alles. So ohne weiteres lassen sich hartnäckige Partyhinterlassenschaften dann doch nicht entfernen.
Mein Ergebnis sah nicht schlecht aus, aber diese winzige dunkle Ecke direkt neben der Nase wollte partout nicht aufgehellt werden.
Also musste ich nochmal etwas in die Photoshop-Trickkiste greifen. Und das kannst Du auch.
Stelle den Modus des Kopierstempels einfach auf Aufhellen. Dadurch wirkt sich der Kopierstempel nur noch auf diejenigen Pixel aus, die dunkler als der ausgewählte Bereich sind. Und damit kannst Du dann auch die ganz hartnäckigen Schatten oder Fältchen retuschieren.
Augenringe entfernen – Mein Finish
So, meine After-Party-Retusche der Augenringe ist soweit fertig.
Die Augen sehen doch auf dem rechten Foto gleich wesentlich frischer aus, oder?
Und wenn die Retusche nicht auf Anhieb klappt, dann nicht gleich die Maus gegen die Wand werfen. Einfach nochmal neu ansetzen und ein wenig üben.
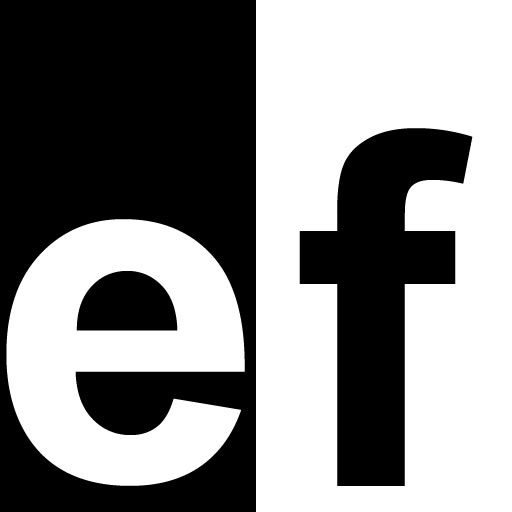


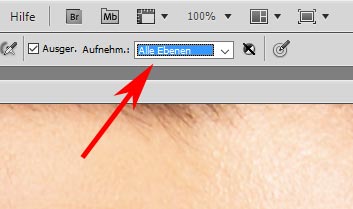
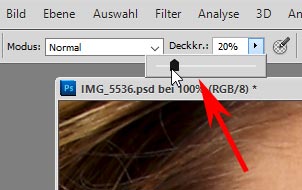

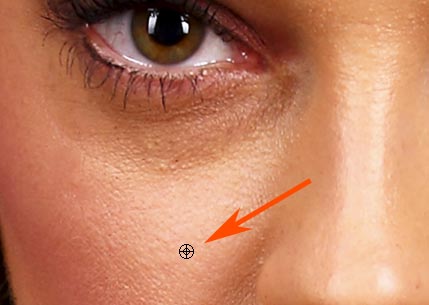

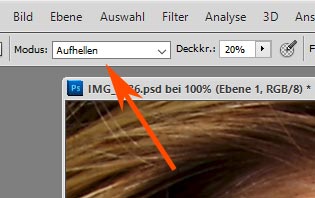



Vielen Dank! Hat mir heute bei einem Portrait sehr geholfen.