Eine Bleistiftzeichnung mit Photoshop zu erstellen ist nicht schwierig. Mit wenigen Mausklicks kannst Du schon ganz ordentliche Ergebnisse bekommen. Und in diesem Tutorial zeige ich Dir wie das geht.
Eines vorweg: Das Ergebnis hängt natürlich auch stark von der Vorlage ab. Hier gilt: Probieren geht über Studieren!
Für dieses Tutorial habe ich mich für ein Foto entschieden, dass ich bereits im Blog veröffentlicht hatte, allerdings in der HighKey-Variante: Cinderella. Das Ausgangsfoto ist bereits retuschiert und bereit für die Bleistiftzeichnung (Abb. 1).
Ein Video auf Youtube gibt es nicht. Dafür kannst Du dir das Tutorial ohne nervige Werbung ansehen.
Für eine Bleistiftzeichnung mit Photoshop benötigst Du auch keinen Bleistift. Du kannst diesen Effekt oder die Zeichnung mittels Filter und Korrekturen, also mit Photoshop-Bordmitteln erreichen. Aber, es eignen sich nicht unbedingt alle Bilder für diesen Prozess. Auch hier gilt: Probieren geht über Studieren!
Das umwandeln selbst ist nur von kurzer Dauer, auch wenn man nicht sehr geübt ist mit Adobe Photoshop. Man muss kein Spezialist in der Welt der Photoshop-Enthusiasten sein.
Bleistiftzeichnung mit Photoshop – Los gehts
Im ersten Schritt zur Zeichnung mit Photoshop öffne Dein Bild oder besser gesagt dein Ausgangsfoto mit Photoshop. Besteht das Foto aus mehrere Ebenen, dann reduzierst Du am besten alle Ebenen auf eine Hintergrundebene (Abb. 2, 1).Mit STRG+J kannst Du dann eine Kopie der Hintergrundebene erstellen bzw. hinzufügen (Abb. 2, 2).
Durch das konvertieren der Ebene in ein Smart-Objekt kannst Du den Radius jederzeit ändern!
Du kannst auch immer noch in der darunter liegenden Ebene den Radius für den Gaußschen Weichzeichner anpassen und so deine Bleistiftzeichnung mit Photoshop optimieren!
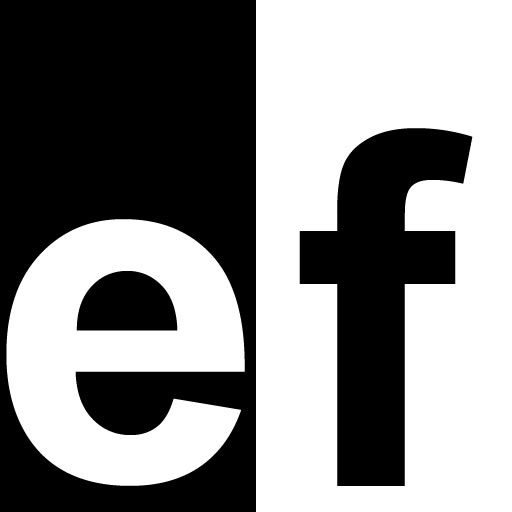


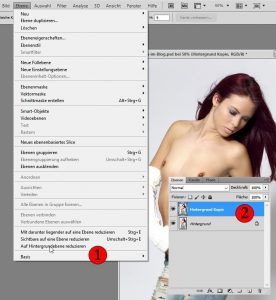
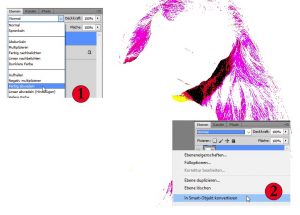
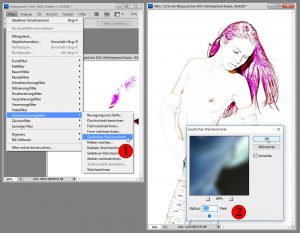
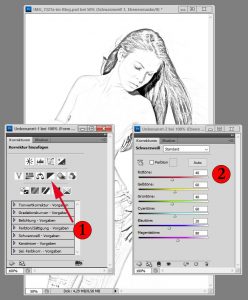




0 Kommentare