Schwarzweiß ist nicht gleich Schwarzweiß
In diesem Tutorial möchte ich dir zeigen, dass eine Schwarzweiß-Ebene beziehungsweise Korrektur nicht nur zur Umsetzung von Schwarzweiß-Fotos genutzt werden kann.
Durch das anpassen der einzelnen Töne (Rot, Gelb usw.) und durch einen entsprechenden Ebenen-Modus kann eine Schwarzweiß-Korrektur für starke Tonwerte und Kontraste sorgen.
Bye the way. Kennst Du schon meine Galerie „The Art of Retouching”?
Die Ebenen, die bei den Retuschearbeiten entstanden sind, habe ich auf die Hintergrund-Ebene zusammen gefügt (Abb. 3).
Für den erwünschten Effekt durch die Schwarzweiß-Korrektur ist mein Beispiel aber noch deutlich zu dunkel und wird in Schritt 2 zunächst einmal aufgehellt. Solltest Du ein Porträt bearbeiten, das s deutlich heller als mein Beispiel ist, dann kannst Du den Schritt 2 überspringen.
2. Helligkeit korrigieren
Zunächst wurde die Korrektur Helligkeit/ Kontrast verwendet (Abb. 4, 1), die sich als neue Ebene über die Hintergrund-Ebene setzt (Abb. 5, 4).
Eine weitere Korrektur, die Gradationskurven (Abb. 4, 2 & Abb. 6), wurde noch hinzugefügt, um gezielt nur die mittleren Tonwerte noch etwas aufzuhellen, ohne das die Lichter-Bereiche im Bild anfangen auszufressen. Diese Korrektur-Ebene setzt sich über die Helligkeit/Kontrast-Ebene (Abb. 5, 3).
Im Anschluss kannst Du die Töne in der Schwarzweiß-Korrektur angleichen (Abb. 12, 9), bis die Tonwerte und Kontraste in deinem Porträt stimmig sind. Vor allem die Rot- und Gelbtöne haben bei einer hellen Gesichtsfarbe einen starken Einfluss auf die Bildwirkung, starte also mit diesen Tönen.
Je nach Bedarf kannst Du noch die Deckkraft der Schwarzweiß-Ebene reduzieren (Abb. 11, 8), um den Effekt gegebenenfalls wieder abzumildern.
SW-Korrektur für besondere Tonwerte – mein Finish
Bye the way. Kennst Du schon meine Galerie „The Art of Retouching”?
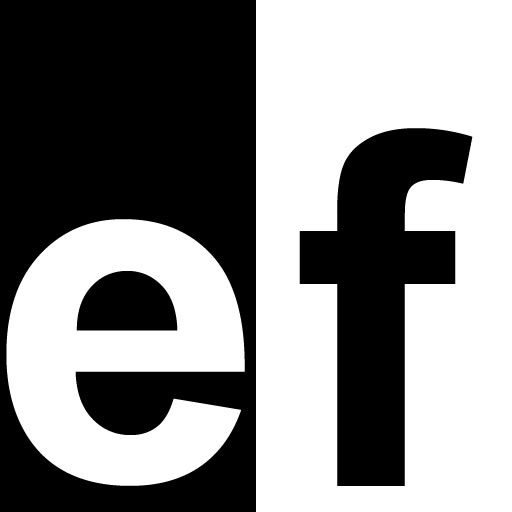



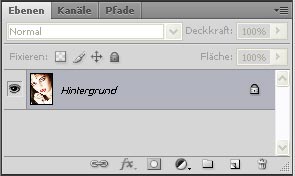
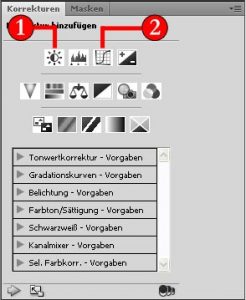

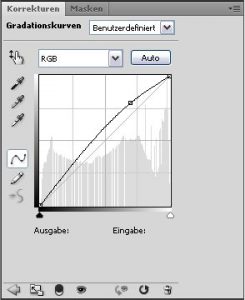

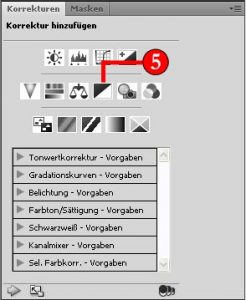


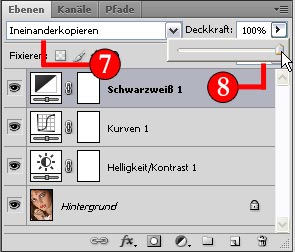
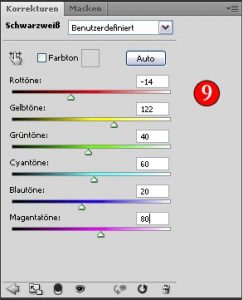



0 Kommentare