Für alte Hasen im Umgang mit Photoshop & Co. mag ein ColorKey ein einfacher Vorgang sein, aber aus Gesprächen mit Teilnehmern während unserer Workshops wissen wir, dass viele sich nicht darüber im klaren sind, wie einfach so ein ColorKey entstehen kann. Anhand meines Fotos „Undress” werde ich mal zeigen, wie es gemacht wird.
Voraussetzung ist ein Bildbearbeitungsprogramm wie Photoshop, Photoshop Elements oder beispielsweise GIMP. Ein Programm also, dass mit sogenannten Ebenen und Ebenenmasken umgehen kann.
Für das Tutorial habe ich Photoshop verwendet. Ich werde aber nicht im Detail darauf eingehen, wann ich wo welchen Mausklick ausgeführt habe, da sich die Details bei der Vorgehensweise von Version zu Version leicht unterscheiden. Die Oberflächen anderer Programme sehen natürlich auch entsprechend anders aus. Daher werde ich nur die grundlegende Vorgehensweise aufzeigen.
1. Die Hintergrundebene zum ColorKey
Das Foto sollte vorher ganz normal gemäß Deinem Workflow behandelt werden. Also ganz normal entwickeln und gegebenenfalls retuschieren.
Für das Tutorial habe ich das Ausgangsfoto entsprechend vorbereitet und im Anschluss alle bei der Bearbeitung entstandenen Ebenen auf eine Ebene reduziert. Diese Ebene habe ich Hintergrund genannt, siehe Abb. 1. In der Ebenenverwaltung ist nur diese eine Ebene zu sehen.
Für den ColorKey wird jetzt eine weitere Ebene benötigt, eine Schwarzweiss-Ebene. Wie diese Ebene entsteht, spielt im Grunde keine Rolle. Sie kann durch Photoshop-Filter erzeugt werden oder aber auch durch Filter von Drittherstellern.
2. Schwarzweiss-Ebene hinzufügen
Für das Beispiel habe ich eine Schwarzweiss-Ebene mit dem Standardfilter von Photoshop erstellt. Dieser Filter fügt automatisch eine Ebenenmaske in die Ebene mit ein, siehe Abb. 2.
Je nach verwendeter Software musst Du dir für diese Ebene selbst eine Ebenenmaske einfügen.
3. Farbigen Bereich maskieren
Jetzt muss nur noch die Deckkraft der Schwarzweiss-Ebene in dem Bereich, in dem die Farbe der Hintergrund-Ebene hindurch wirken soll, entfernt werden. Dazu kannst die Ebenenmaske verwenden. Die sollte im Ausgangszustand eine rein weiße Fläche haben.
Zum bearbeiten der Ebenenmaske nutzt Du den Pinsel. Der Pinsel wird auf schwarze Farbe eingestellt. Jetzt wählst Du die Ebenenmaske beziehungsweise Du aktivierst die Maske und kannst dann mit dem Pinsel über den Bereich im Bild malen, der durchscheinen soll, siehe Abbildung 3. Die Pinselspitze sollte eine mittlere Härte haben.
Für das arbeiten mit dem Pinsel in den Randbereichen empfehle ich eine Vergrößerung auf 200%. Damit kannst Du die Ränder des ColorKey sauber bearbeiten.
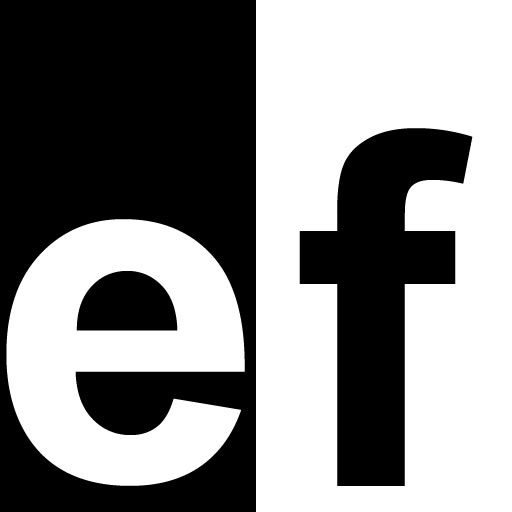



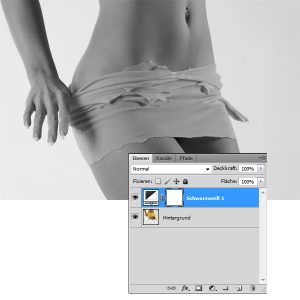




0 Kommentare